
This tutorial will show how to manually install Clover in the EFI system partition of a pre-existing install of UEFI Windows.
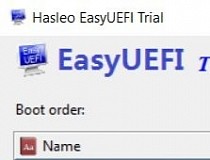
You can check this page: for more information.Manually install Clover for UEFI booting and configure boot priority with EasyUEFI in Windows You will need to make 2 partitions (system partition with +-300MB and a boot partition with the space that you desire – more than 30GB is recomended for Windows 8). On my PC it only takes less than 20 minutes, but I’ve read that some users wait an hour to do it. This is a very easy to do… Only choose the ISO sourse, the destination disk, and configure the system partitions. WinToUSB – This is the simple program that will walk you through the installation process.USB 2.0 is not recomended (slower). A USB 3.0 driveis the best technology for this end (mutch faster). A USB drive – An external hard drive or a flash drive.A Microsoft Windows installation disc or ISO image – We recommend using Windows 8, that will allow you to use your portable installation on any computer. Microsoft Windows 7 is not as portable and may have driver or activation issues if you use it on other computers.Here, we’re actually installing Windows on a USB drive so we can run it from a drive on any computer you want, and take it with you for troubleshooting, remote work, and so on.

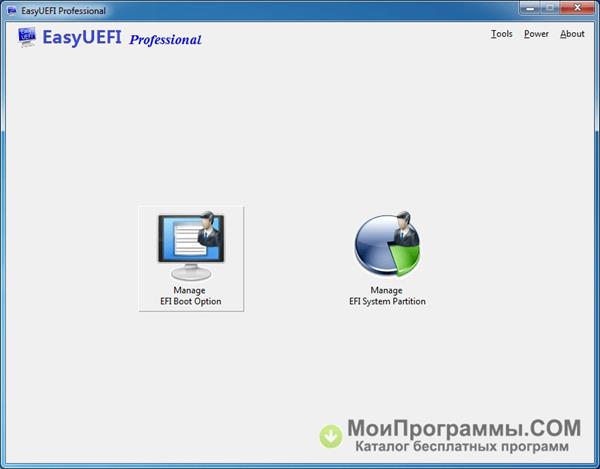
Note that this is different from installing Windows from a USB drive, which allows you to install Windows on a computer that doesn’t have a CD drive (for that, please check this post). Here’s how to install a portable version of Windows 8.1 (or other versions, like Windows XP or 7) on a USB hard drive that you can take anywhere. You ever wanted a Windows to run on a USB hard drive or flash drive, to use on any computer you want? It’s possible :-D.


 0 kommentar(er)
0 kommentar(er)
